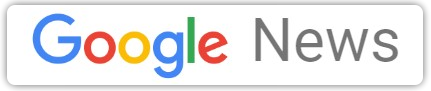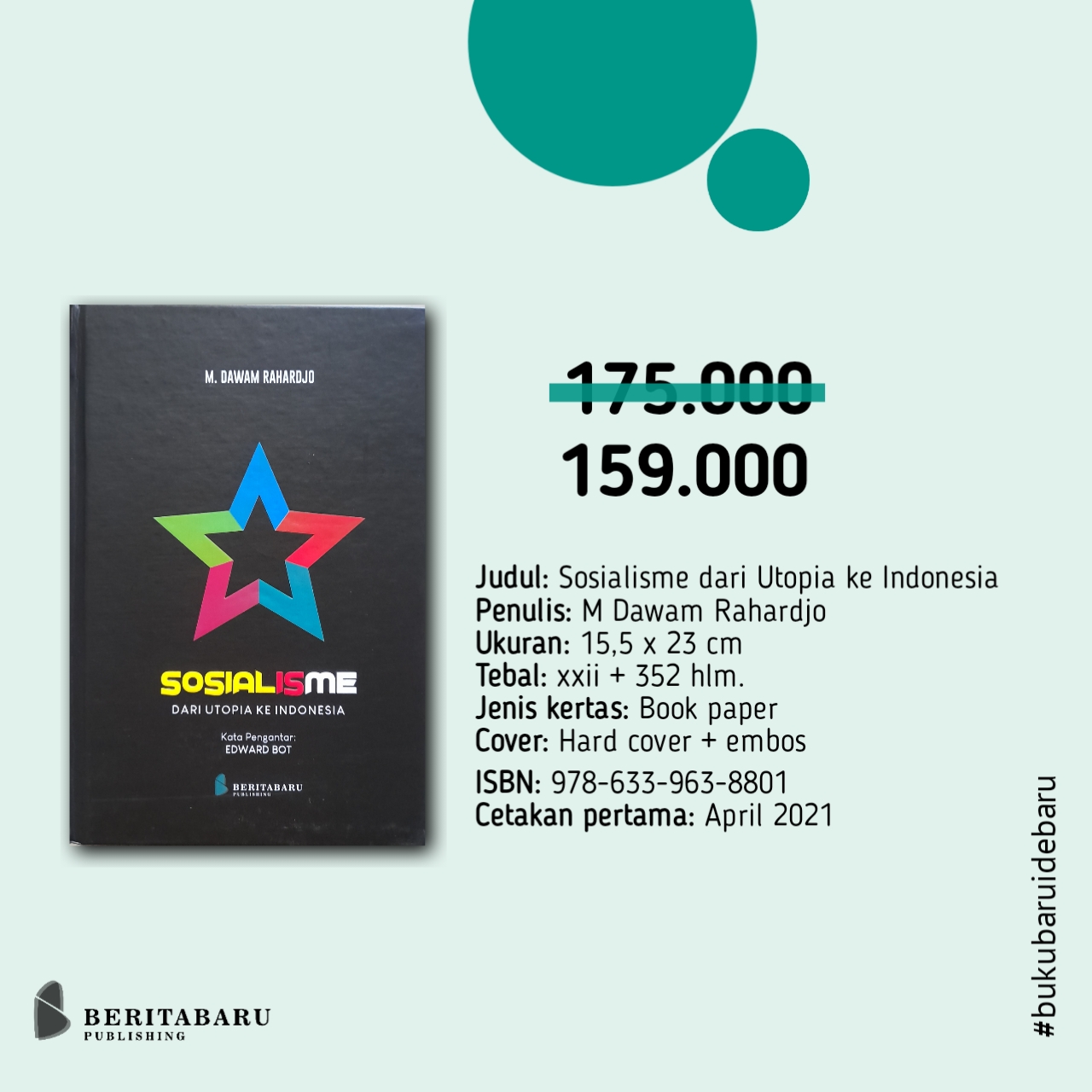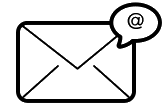Cara Mudah Melihat Tipe Laptop
Berita Baru, Tips – Mengetahui tipe laptop tergolong penting bagi penggunanya. Hal ini dapat membantu pengguna untuk lebih mengetahui informasi lebih detail tentang laptopnya yang meliputi spesifikasi, RAM, ukuran HDD dan lain sebagainya. Setidaknya, dengan mengetahui informasi tentang laptop, apabila suatu hari terdapat kebutuhan atau kendala, pengguna tidak perlu bingung bagaimana cara ia akan bertindak.
Misalnya, ketika pengguna butuh mengunduh aplikasi tertentu, maka pengguna harus melihat tipe dan spesifikasi laptop untuk memastikan apakah software tersebut sesuai dengan persyaratan.
Cara melihat tipe dan spesifikasi laptop sendiri sangat mudah dilakukan, tapi masih banyak juga yang kebingungan. Nah, berikut cara yang termudah dan tidak perlu berbelit-belit!
Cara melihat tipe laptop di System Summary
- Klik tombol Start atau ikon Windows yang berada di kiri bawah layar.
- Ketik System Information di fitur pencarian, kemudian pilih menu tersebut.
- Pilih System Summary. Nah, di System Summary ini pengguna bisa melihat tipe laptop apa yang sedang digunakan.
Jika ingin melihat spesifikasi dasar laptop yang dipakai, bisa juga dengan memilih menu About.
Caranya:
- Pilih Start/Windows, pilih menu Settings.
- Pilih menu System, lalu About.
Pengguna dapat melihat spesifikasi dasar laptop yang digunakan, seperti RAM, prosesor, tipe sistem, dan ID produk.
Cara melihat tipe laptop dengan Run Dxdiag
Selain itu, pengguna juga dapat menggunakan tool run. Caranya sebagai berikut:
- Klik tombol windows + R.
- Ketik dxdiag, lalu enter.
- Lalu muncul DirectX Diagniostic Tools yang menyediakan informasi tentang tipe laptop kamu.
Cara melihat tipe laptop dengan PowerShell pada Windows 8 atau 10
Melihat tipe laptop juga bisa dilakukan melalui fitur PowerShell. Fitur ini bisa diakses melalui cara berikut:
- Klik ‘Start’, kemudian Ketik ‘PowerShell’ di fitur pencarian.
- Setelah ‘PowerShell’ terbuka, kamu bisa melihat tipe laptop melalui perintah ‘Get-CimInstance-ClassName Win32_ComputerSystem’. Setelah itu, tekan tombol Enter.
- Jika perintah tersebut belum berhasil, masukkan perintah Get-CimInstance-ClassName Win32_bios.
- Jika kamu ingin melihat tipe laptop dan spesifikasi lainnya, kamu bisa masukkan perintah Get-ComputerInfo, lalu tekan enter.
Cara melihat tipe laptop di Command Prompt
Selain cara di atas, pengguna laptop juga dapat melihat tipe laptop di CMD atau Commad Prompt, yaitu aplikasi penerjemah baris perintah yang tersedia di sebagian besar sistem operasi Windows. Caranya sebagai berikut:
- Klik ‘Start’ atau ikon ‘Windows’ yang berada di kiri bawah layar. Cari fitur Command Prompt melalui fitur pencarian. Jika menu Command Prompt sudah telihat di daftar pencarian, klik kanan dan pilih ‘Run as administrator’.
- Setelah halaman Command Prompt terbuka, masukkan perintah ‘wmic csproduct get name’, kemudian tekan Enter.
- Jika perintah tersebut tidak berhasil, kamu bisa memasukkan perintah ‘wmic csproduct get name, identifyingnumber’. Apabila ingin melihat spesifikasi lengkap laptop yang digunakan, maka masukkan perintah ‘systeminfo’.
Itulah beberapa cara melihat tipe laptop, semoga membantu.


 Rctiplus.com
Rctiplus.com pewartanusantara.com
pewartanusantara.com Jobnas.com
Jobnas.com Serikatnews.com
Serikatnews.com Serdadu.id
Serdadu.id Beritautama.co
Beritautama.co kalbarsatu.id
kalbarsatu.id surau.co
surau.co